WordPressを使ってアフィリエイトやポイ活をしたいという方も多いと思いますので、今回は「WordPressの始め方」についてご紹介していきます。
この記事では、初心者の方にもわかりやすいようにサイトを解説するための手順を5つに分けてまとめています。
また、それぞれの項目で大切な設定などについての情報などもまとめていますので、これから副業や在宅ワークにサイト運営を考えてる方におすすめな記事となっています。
すでにネット上ではこのような情報は数多くありますが、私自身すでにWordPressサイトを10サイト以上作ってきていますし、2023年現在もしっかり成果を出していますので、知識量的にはそれなりにあると思っています。
実体験などの体験談をもとにご紹介していきますので、ぜひお役立てください!
目次
WordPressの使い方!始め方を5つのステップで

それでは今回の記事の内容についてご紹介していきますね。
5つのステップとは下記のとおりです。
2:サーバーを借りる(レンタルする)
3:ドメインとサーバーを紐付ける
4:WordPressを簡単インストール
5:WordPressの大切な設定
慣れてくれば1時間もかかることなくステップ5まで終わらせることができますが、まったくの初心者だったころの私は、これだけで5時間もかかってました。
順番に1つ1つ解説していきますので、あせらずに進めてくださいね。
ステップ1:ドメインの取得をする
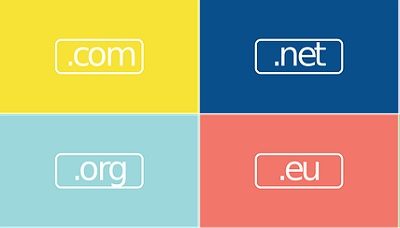
まずは、あなたのサイトの住所的な存在にあるドメインを取得しましょう。
ネット上には様々なドメインを販売しているサイトがありますが、有名なところとしては、
・ムームードメイン
・Xserverドメイン
などは多くの方も利用している大手サイトです。
金額的にもそこまで大きな差はありませんので、この2つのいずれかから選べばいいでしょう。
★チェック>>お名前.comドメイン名は何を選べばいいの?
ドメイン名は早い者勝ちですが、とくに決まり事などはありません。
すでにどんなサイトを作るのか設計図ができているような人なら、そのサイトに適したドメインを取得してみましょう。
例えば、あなたがファッション関係のアフィリエイトサイトを作ろうとしているのなら「fashion.com」みたいな感じですね。
ですが、日本語ドメインは避けたほうが良いです。
また、「.com」「.jp」などの様々なものがありますが、こちらもどれでも問題はありません。
迷ったときには「.com」を選ぶのが無難です。
ただし、価格で選ぶ場合には更新費用などもしっかりと見て判断するようにしましょう。
初年度は激安でも、翌年からは金額がアップするというものもあります。
ステップ2:レンタルサーバーを借りる
ドメインの取得ができたら次に、サイトを運営する土地となるサーバー契約をしましょう。
ロリポップなどさまざまなサーバーがありますが、初心者の方におすすめなのが「エックスサーバー」です。
当ブログもこのエックスサーバーを使っているのですが、月1,000円ほどの費用にもかかわらずスペックが高く、お問い合わせをした時のスタッフの対応がなんといっても丁寧です。
初心者のころに分からないことで、12時という休憩時間に電話連絡をしたことがあるのですが、30分以上も親身になって付き合ってくれたのが高評価に!
プランは一番低価格で安いものでも十分ですよ。
エックスサーバー公式サイトはこちら⇩
★チェック>>無制限機能盛りだくさんのレンタルサーバーステップ3:ドメインとサーバーを紐付けする
独自ドメインの取得と、サーバレンタルの契約ができた状態では住所と土地がまだバラバラな状態です。
そこで、この2つを紐付けしていきましょう。
ここが少しややこしいのですが、以下の手順で進めていけば問題はありません。
ムームードメインで取得したドメインをエックスサーバーで運用する
できるだけわかりやすいようにここも順番でご紹介していきます。
【エックスサーバー側の設定】
①エックスサーバーの「サーバーパネル」にログインする
↓
②「ドメイン設定」を選択する
↓
③「ドメインの追加設定」をクリックする
↓
④ムームードメインで取得したドメインを入力して「ドメインの追加(確認)をクリックする」
↓
⑤「ドメインの追加(確定)」をクリックする
以上でエックスサーバー側の設定は終了です。
ですが、エックスサーバー側での画面はまだ使いますので、このブラウザとページは開いたままにしておいてください。
次に、ムームードメイン側であなたが取得したものをエックスサーバーで使うことをお知らせしてあげないといけません。
【ムームードメイン側の設定】
①ムームードメインにログインする
↓
②左側サイドバーにある「ドメイン管理」から「ネームサーバ設定変更」をクリックする
↓
③コントロールパネルが表示されるので「ネームサーバ設定変更」をクリックする
↓
④ネームサーバ一覧から「GMOペパボ以外のネームサーバを使用する」にチェックを入れる
↓
⑤エックスサーバーのネームサーバーを入力する
※サーバーパネルの「サーバー情報」からネームサーバーが確認できます。
例)「ns1.xserver.jp」「ns2.xserver.jp」・・・
↓
⑥入力できたら「ネームサーバ設定変更」をクリックする
以上で完了です。
もし「さくらサーバー」を使った場合には以下のようなネームサーバーになります。
・ns1.dns.ne.jp
このように、独自ドメインとサーバーを関連付けることは、これから複数のサイトを作っていくときには避けては通れないので、ここはじっくり進めていきましょう。
ステップ4:WordPressをインストールする
昔はいろいろと面倒な作業があったようですが、今ではワンクリックでWordPressをインストールできる便利な機能があります。
エックスサーバーなら、「WordPressインストール」から必要事項を入力していくだけで簡単にインストールができるので、専門的なノウハウや技術も必要ありませんよ♪
詳しくは、以下の記事で画像付きで解説されていますのでお役立てください。
>>エックスサーバーでWordPressをインストールする手順
ステップ5:WordPressのテンプレート(テーマ)設定
WordPressのテンプレート(テーマ)は、こだわり出すときりがありません。
自作することもできるのですが、そんな時間も技術もないという人は、ダウンロードして手に入れるのがおすすめです。
ちなみに、WordPressのテンプレートには有料・無料それぞれあります。
機能面やサポートなどは有料のほうが充実しているのですが、有料テーマを使ったからといってアクセスが多く集まる・稼げるということはありません。
大切なのはテンプレートよりも、記事の質です。
ですので、まだお金に余裕がない方は無料のテーマをダウンロードして使用しましょう。
ただし選ぶときには以下の2つは確認しておきたいところ。
・内部SEO対策済み
とはいっても、1つ1つチェックするのは大変ですよね?
そこで、実際に私も使ったことのある無料のテンプレートをいくつかご紹介していきます。
・バズ部の無料テンプレート
・Cocoon
この3つが使いやすいかと思います。
余談ですが、当サイトが使わせていただいているのは3番目の「Cocoon」です。
気に入ったテンプレートを見つけたら、WordPressの管理画面からインストールしましょう。
インストールの手順については、
↓
2)テーマ
↓
3)「テーマのアップロード」をクリック
↓
4)ダウンロードしたテーマのZipファイルごとインストール
↓
5)インストール完了後「有効化」をクリック
この流れでできます。
この方法も最初はわからずに3時間ほど使ってしまいましたが、分かってしまえば1~2分ほどですからね。
初心者さんの中には、Zipファイルを解凍してからアップロードしようとして失敗する人も多いのでご注意ください。
ステップ6:WordPressの初期設定について
始め方としてはステップ1~5までを完了できれば問題はありません。
ですが、より効率よくアクセスアップもしてきたい場合は、以下の3つの設定も行っておきましょう。
■更新情報サービスの設定
ここでは、新しい投稿をすると更新情報サービスに自動的に通知してくれるので「PING」の送信先を入力しましょう。
有効な送信先は年々変化もしていますので、「PING 送信先 最新」などで検索をして最新の送信先をコピーしましょう。
そして「設定⇒投稿設定⇒更新情報サービス」のページの下部にURLを貼り付けてください。
※貼り付けたURLは1つずつ改行されていることを確認するようにしてください。
■パーマリンク設定
ここでは、記事ごとにURLをどのようにするのかを決めるための設定を行います。
「設定⇒パーマリンク設定⇒共通設定」から設定変更しましょう。
初期状態では「デフォルト」にチェックが入っているのですが、ここを「投稿名」に変更しましょう。
単なる数字の羅列よりも、投稿名にした方がそのページがオリジナル記事であるということをアピールすることができます。
ここについてはSEOの細かい話になっていくので今回はこの変更をしておけばいいくらいに考えておきましょう。
■プラグイン設定
プラグインとは、ゲーム風に言えば便利な装備を増やしていくようなものです。
ですが、数をたくさん入れればいいというものでもありません。
ネット上では「おすすめプラグイン」として何十個も紹介しているケースもありますが、数が多いほどセキュリティ的な欠点が増えやすいのです。
つまり、あなたのサイトがハッキングされるリスクが高まることになるのです。
有名な「All in One SEO Pack」もありますが、先ほど紹介した「Cocoon」を使えばこのプラグインはインストールする必要はありません。
当サイトで導入してるプラグインを5つご紹介していきますので参考にしてくださいね。
・Broken Link Checker:リンク切れをお知らせしてくれる
・Contact Form 7:お問い合わせフォームの作成に
・PubSubHubbub :記事更新をGoogleにお知らせしてくれる
・PS Auto Sitemap :訪問者の方にもわかりやすいサイトマップ表示
WordPressの設定や使い方|まとめ
今回は、WordPressの使い方として、始め方~設定などについてまでご紹介してきました。
以上の手順で初期設定などは完了です。
後はあなたの思った通りのサイトを作成して、WordPressライフを楽しんでくださいね!
おすすめ高性能レンタルサーバーはコチラ⇩
サイトの準備ができたらアフィリエイトするためにASPに無料登録しましょう!
下記で紹介してる3つのASPは利用者も多くサポートもしっかりしてるのでおすすめです。









コメント